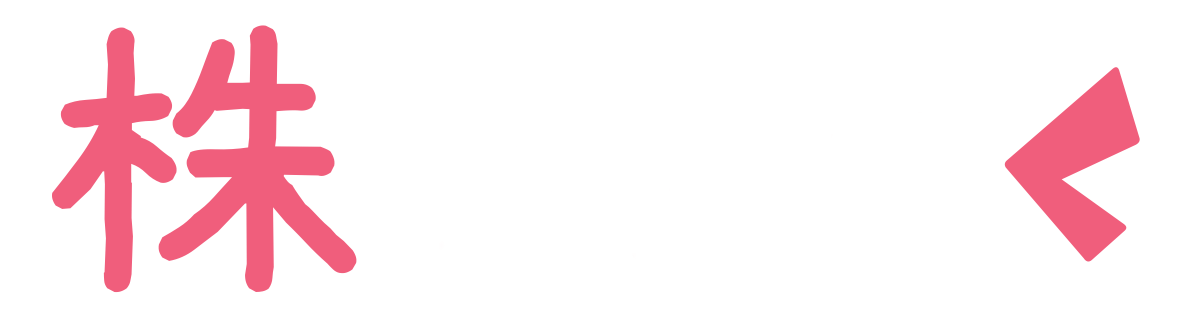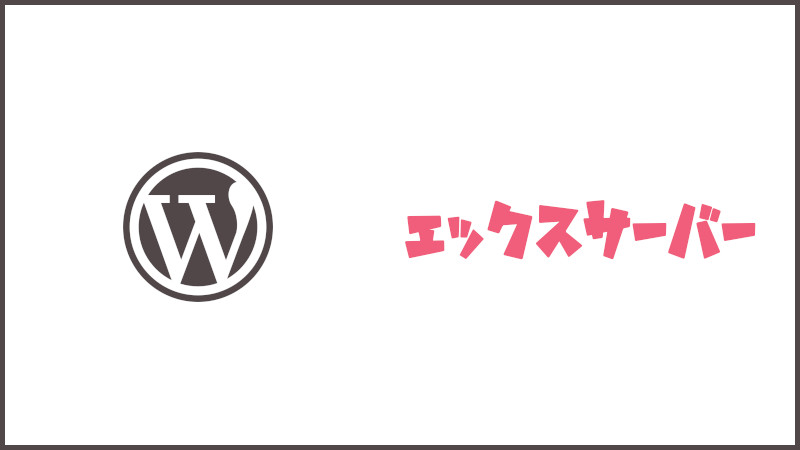前回の記事では、「ブログでお金を稼いでいくなら有料のブログを選択しよう」という内容でしたね
[aside type=”boader”]合わせて読みたい[kanren postid=28] [/aside]
そうなると次はどのサーバーをレンタルすればいいのかということ。
このブログもそうですが、僕は「紅桔梗の森」というゲーム攻略ブログも運営していて、どちらも「エックスサーバー」を利用しています
なので、この記事ではそのエックスサーバーへの申し込み方法を紹介します。
エックスサーバーの申し込み方
先ずは「エックスサーバー」のサイトへ移動しましょう
そうしたらホームページにある「お申し込み」ボタンを押します。
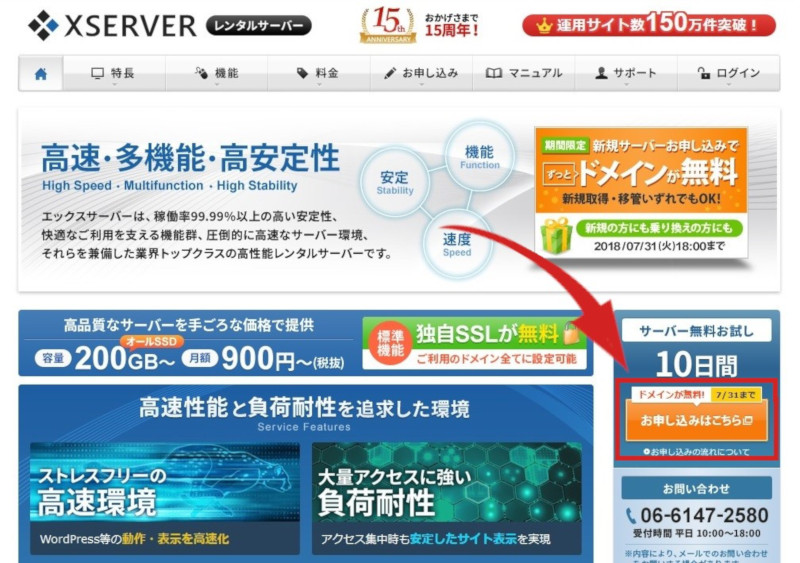
次に「新規お申し込み」ボタンをクリックして申し込みフォームへ。
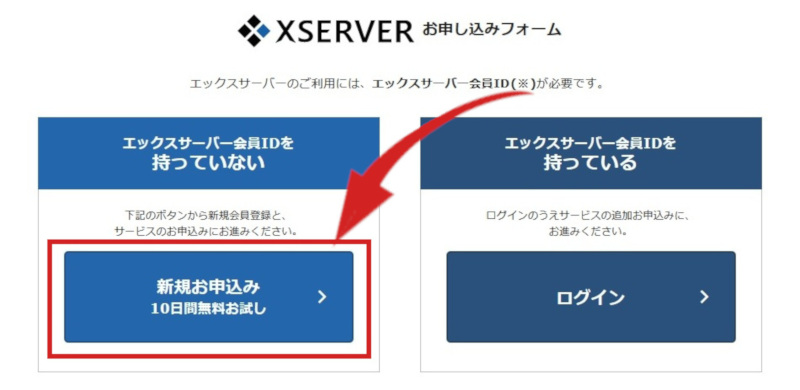
申し込みフォームの記入
申し込みフォームへ移行したら必要事項を記入していきます

「サーバーID(初期ドメイン)」の項目では、好きなサーバーIDを決めます。特に何かに利用するわけでもないので好きに決めてok。
[aside] ただし誰かに先に取られている場合、そのIDは利用できないので注意[/aside]
「プラン」の項目では利用したいプランを選択します
どのプランにするべきか全くわからない場合、とりあえず「x10」を選んでおけばいいかと。もしプランを変更したい場合はその旨を問い合わせれば変更可能なので心配はいりません
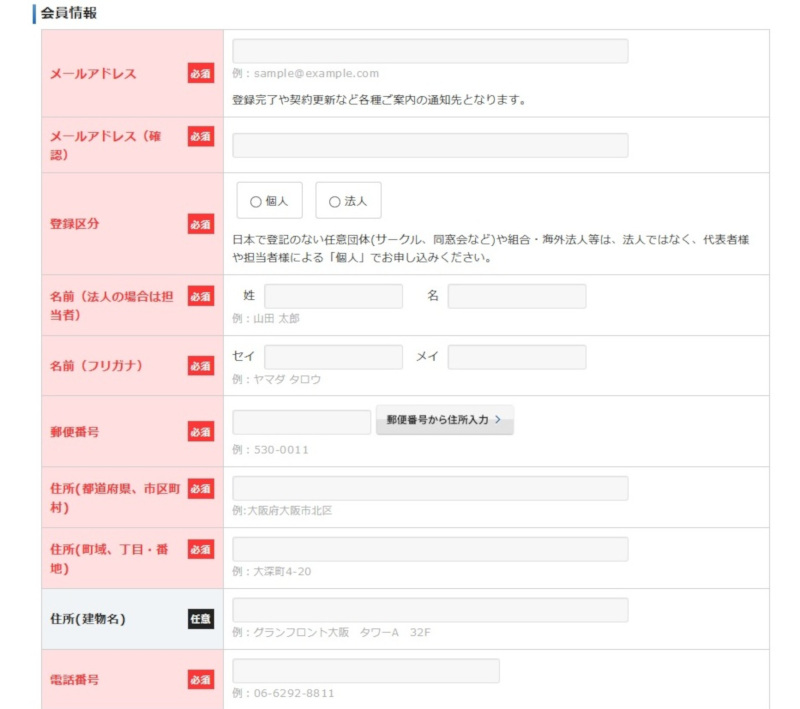
「メールアドレス」はちゃんと使っているものにしましょうね
メンテナンスを実施する等のお知らせをはじめ、重要な連絡がくるのでちゃんと使うメールアドレスを記載しましょう
「登録区分」では、記載されているように「個人」もしくは「法人」を選択します
[aside]補足海外在住者は「個人」を選択するようです。問い合わせたら対応して頂いた方にそう教えていただきました
[/aside]
「名前」の項目では「あなた」もしくは「担当者」の名前を記載します
そうしたら「住所」「郵便番号」と「電話番号」を記入します
[aside] 海外在住者であるならば郵便番号は「000-0000」等にして、住所の欄にあなたの住所を記入[/aside]
もし不安であるなら問い合わせて確認してみるといいかと思います

申し込みフォームへの記入が終わったら「利用規約」と「個人情報の取り扱いについて」をしっかり読んで、問題なければ同意するにチェック
入力した内容に間違いがないなら「お申し込み内容の確認」ボタンをクリック
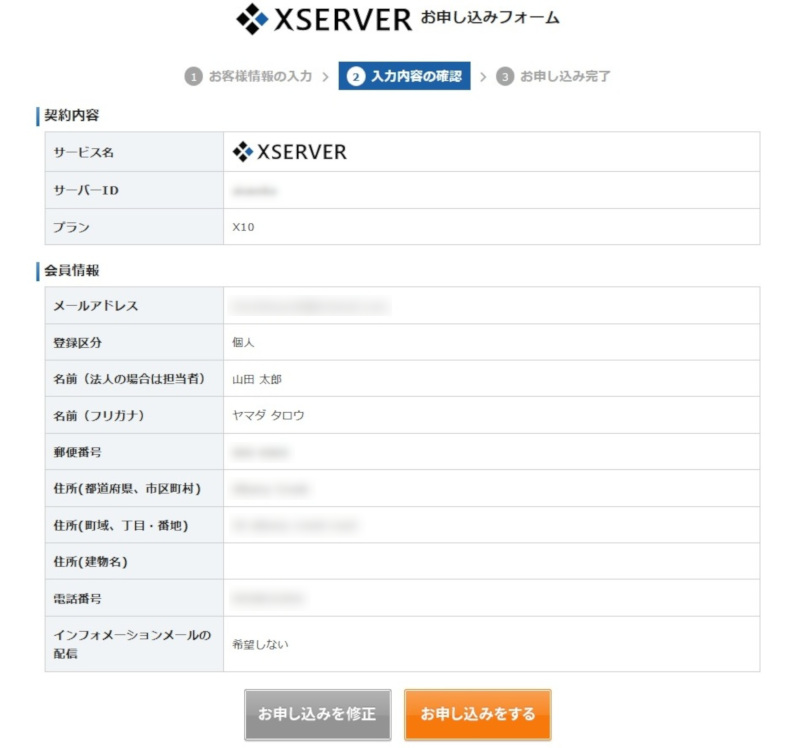
そうすると入力内容の確認画面に移行するので、内容を再度確認して問題なければ「お申し込みをする」ボタンをクリック
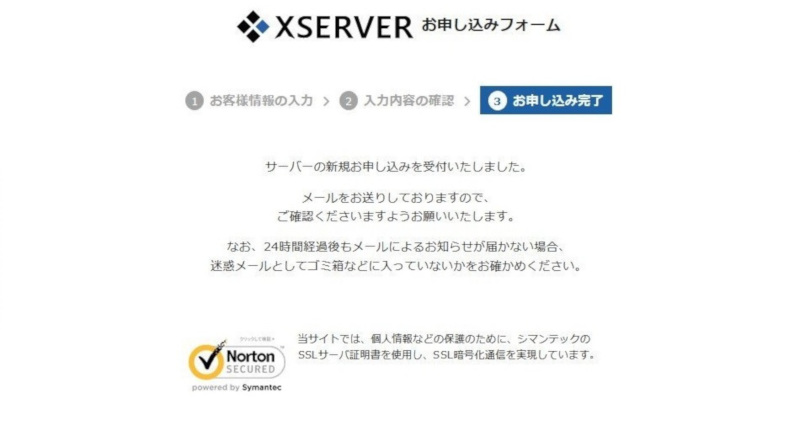
これで申し込みは終了です。
特に難しい部分はありませんが、不確かな項目がある場合は悶々と悩まず問い合わせてみましょう!
海外在住者には電話での意思確認が必要らしい
すぐに登録したメールアドレスに設定完了のお知らせメールが来ます
海外在住者の場合、特定条件下というのにひっかかるらしいので、追加のメールで電話で意思確認をする必要があるらしいです。
[aside]補足僕の場合申し込みをする前に問い合わせをしていて(オーストラリア在住です)、自分の環境でもサービスを利用できるか聞いていたからなのか追加のメールはきませんでした。
問い合わせていたからなのかはわかりませんが、裏で対応していてくれたのかもしれません。とりあえず何の問題もありませんでした!
[/aside]
ログイン
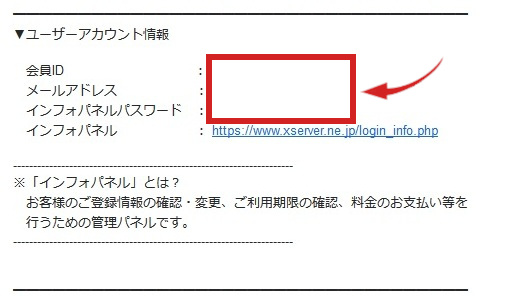
設定完了のお知らせメールがきたら、ユーザーアカウント情報を使って早速ログインしてみましょう。
インフォパネルのログイン画面で、先ほどメールに記載されていた「会員ID」と「パスワード」を使いログインします
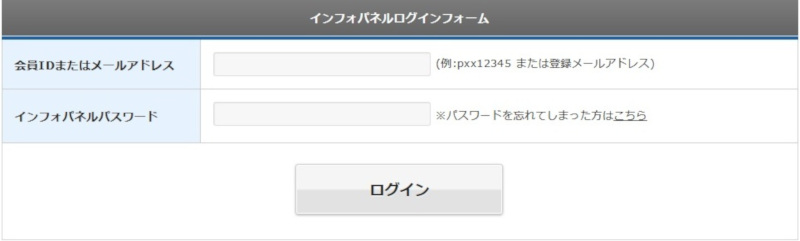
インフォパネルにログインしたら、先ず左のメニュー欄より「パスワード変更」をしておくといいと思います。
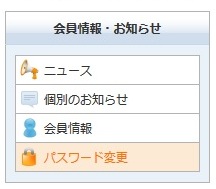
支払い方法
[aside type=”boader”] 登録してから10日間のお試し期間ではドメインが設定できません[/aside]
なので、さっさと支払いをすませちゃいましょう
支払いはインフォパネルの左メニューにある「料金のお支払い」からになります
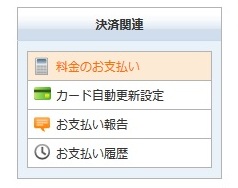
そうすると伝票を発行するためのページに移行するので、「支払いをするサーバー」をクリック
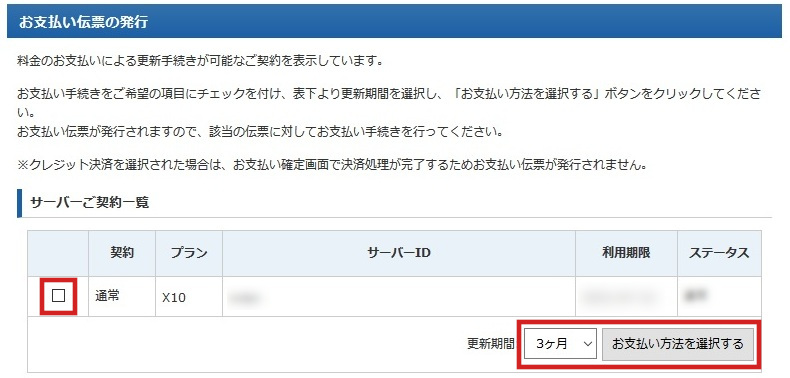
また「更新期間」を選択します
[aside]補足契約する期間が長い程1か月の料金が安くなります
[/aside]
支払い方法は「銀行振込」「クレジットカード」「コンビニ払い」「ペイジー」から選択できます。
[aside] 「自動引き落とし設定」も可能[/aside]
銀行振込の場合、伝票がメールで送られてくるので、番号等を間違えずにしっかり確認してから支払いましょう。
まとめ
以上が「エックスサーバー」への申し込み方法と選択したプランの支払いの流れになります。
申し込む場合も支払いの場合も、流れに沿って必要事項を記入、選択していけばいいだけなので難しいことはありません
もし作業の途中で確認したいことができたら気兼ねせず問い合わせてみましょう!
[aside type=”boader”]合わせて読みたい[kanren postid=28] [/aside]