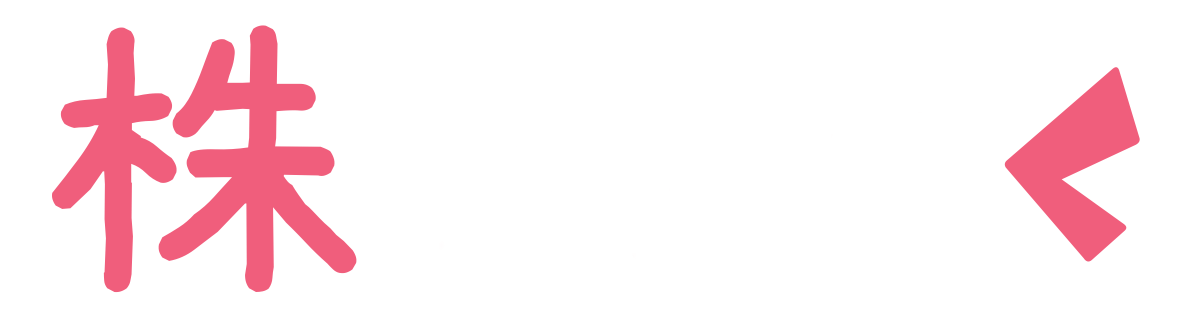WordPressインストール後にやっておくべき設定は6つあります。
WordPressのインストール方法は下記の記事を参照してください
[aside type=”boader”]合わせて読みたい[kanren postid=75] [/aside]
今回この記事では「投稿設定」について解説していきます
投稿設定: 最初の2つ+α
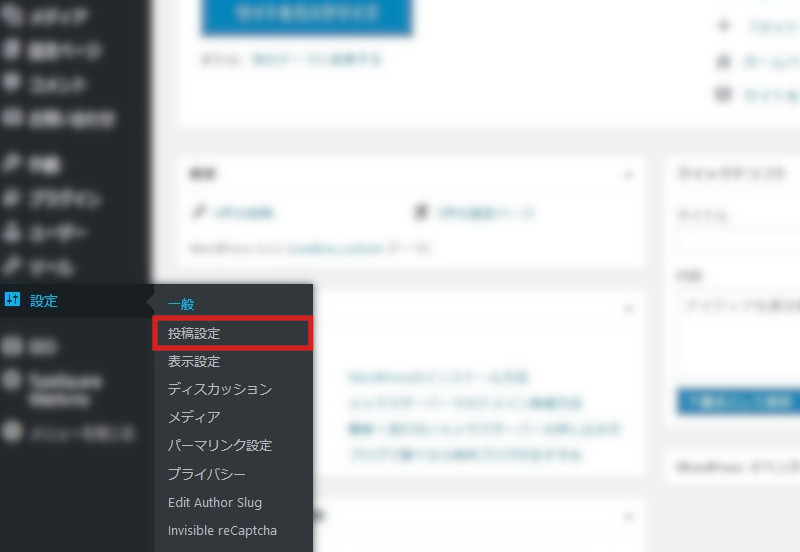
先ずはダッシュボードの左メニューにある「設定」から、「投稿設定」を選択してください
[aside] ここはこだわりがなければそのままで次へ行ってもokだと思います。[/aside]
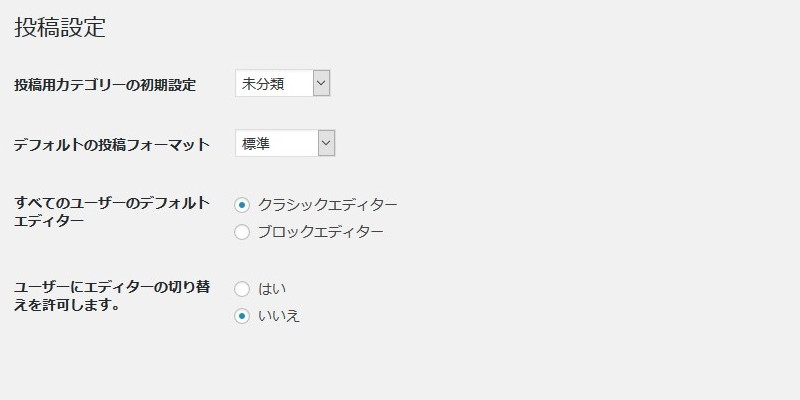
投稿用カテゴリーの初期設定&デフォルトの投稿フォーマット
さて、投稿用カテゴリーと投稿フォーマットですが「記事を書く時それぞれに設定をしていく事になる」ので、わざわざここを変える必要はないと思います。
カテゴリーは書く記事によって自分で作成したり振り分けたりするものですし、フォーマットは(どういったサイトにしていくのかにもよると思いますが)普通に記事を書いていくのであれば「標準」のままでいいと思います。
デフォルトエディターについて
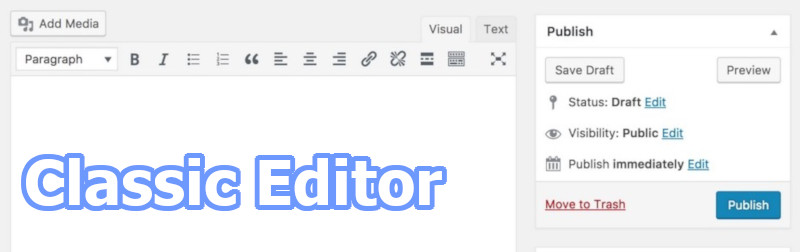
この「すべてのユーザーのデフォルトエディター」と「ユーザーにエディターの切り替えを許可します」はプラグイン「Classic Editor」を使用している場合にのみ追加されます
[aside] 2018年12月7日ににリリースされたWordPress5.0で投稿エディタに「Gutenberg」が採用されましたこれにより投稿画面が一新されたので、以前の投稿画面で編集を行いたい方はこのプラグイン「Classic Editor」をインストールして有効化すれば戻ります
[/aside]
この新しい投稿画面「Gutenberg」は僕にとって許容できないレベルで使いにくかったので、僕自身この「Classic Editor」を利用しています
各機能の選択はお好みで
投稿設定: メールでの投稿
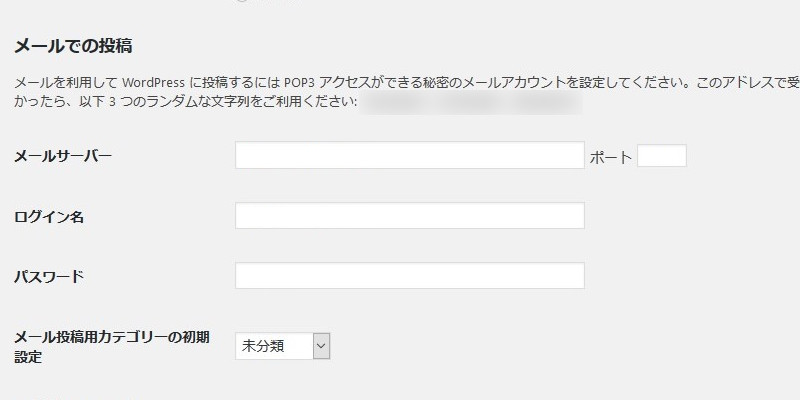
次は「メールでの投稿」ですが、説明文の通り、ここはメールを利用してWordpressに記事を投稿できるようにする機能です。
スマートフォンからでも投稿できるようになるということですね。
ですが、ブログで重要視されるのは「良質な記事を書く」ということなので、調べものをしたり画像の編集等「文字を書く」以外にも作業が出てきます
僕のようにメールを使って投稿する必要が全くない場合はデフォルトのままで問題ないでしょう
ちょっとした時間にスマホからアクセスして書き留めておきたい等の利用方法をとる方は各項目に記入していきましょう
[aside]補足Wordpressに初期装備されているメール投稿機能は非推奨らしいので、利用する場合は別のプラグインを使った方がいいのかもしれません
[/aside]
投稿設定: 更新情報サービス
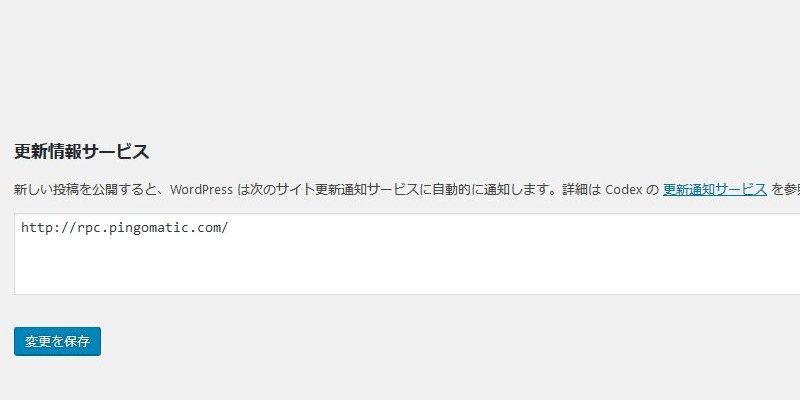
さて、更新情報サービスというのは、更新情報を自動的にブログランキングサイト等に通知する機能です。
ただ、色々調べてみたところ、アフィリエイトサイトには必要だ!とかかれていたり、バズ部さんの記事「WordPressインストール後すぐやっておきたい6つの初期設定」では、インデックスされるスピードやランキングに大きな影響を与えるような機能ではない反面、PINGサーバーが突然サービスを停止する場合があるらしいからこまめにチェックをしていないといけないというデメリットがあるとの指摘もありました。
本来ここに設定すれば面倒な手間を省略できるはずの機能なのに、定期的にチェックをしていないといけないのなら、(多分忘れる。。。)記事を投稿した時にGoogleのサービス「Search Console」を使えば事足りると思います。
GoogleのSearch Consoleにログインしたら「URL検査」をクリックしたのち、記事のURLを張りつけて検査を開始します
検査後インデックスされていないと出たら「インデックス登録をリクエスト」を選べば後はGoogleがやってくれます。簡単!
まとめ
今回はWordpressインストール後にやっておくべき6つの設定のうち、「投稿設定」について解説しました。
投稿設定で意見が分かれるのは更新情報サービスの箇所だと思います。あまり色々追加をして、その追加したものがエラーを吐き出すと逆に足を引っ張る可能性があるので、本当に必要なものだけ追加するといいと思います。
[aside type=”boader”]合わせて読みたい[kanren postid=59] [kanren postid=33] [/aside]