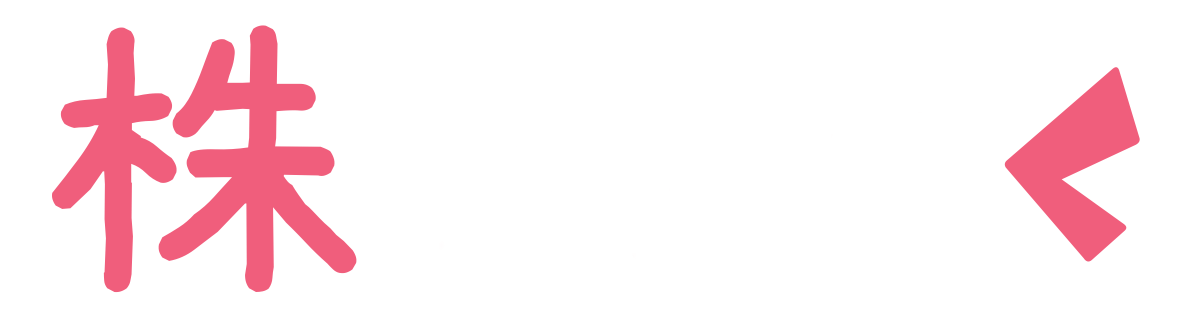WordPressをインストールする前に「サーバー」と「ドメイン」を揃える必要があります
この2つがまだの方は↓下記の記事を参考にしてみてください
[aside type=”boader”]合わせて読みたい[kanren postid=59] [kanren postid=33] [/aside]
サーバーはレンタルした!ドメインも取得した!!
となれば次はブログやサイトを作っていく際にとても役に立つ「WordPress」をインストールしていきます
この記事ではWordpressのインストール方法を解説していきます
それでは早速見ていきましょう!
WordPressのインストール手順
エックスサーバーにログイン
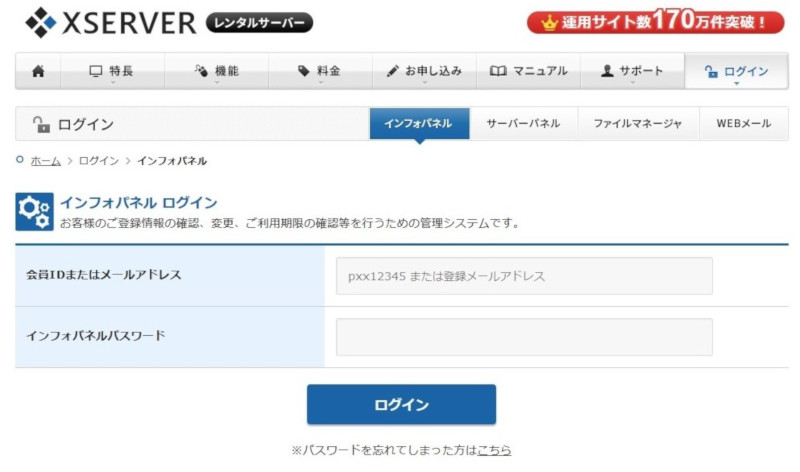
先ずはエックスサーバーの「インフォパネル」にログインします
サーバーパネルにログイン
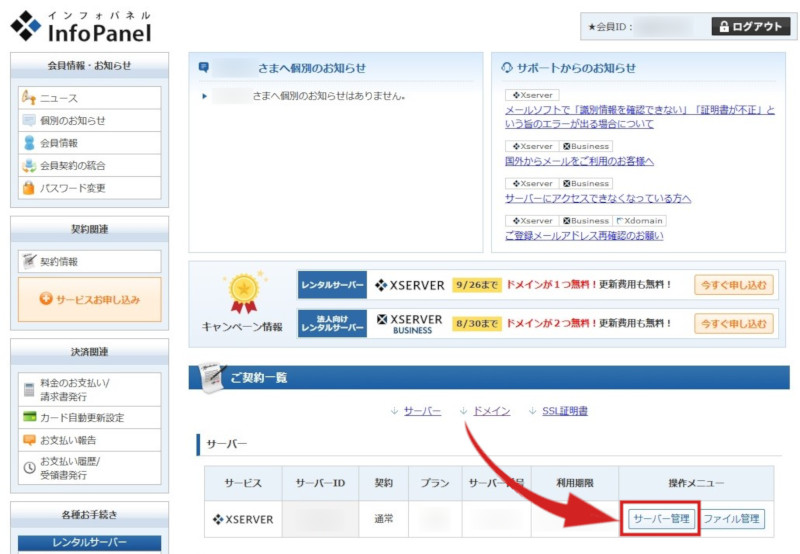
次に「サーバー管理」をクリックして「サーバーパネル」にログインします
ドメイン追加
サーバーパネルへログインすることができたら「ドメイン」の項目にある「ドメイン設定」をクリックして取得したドメインを追加します

ドメイン設定のページに移行したら、「ドメイン設定追加」のタブをクリック

空欄に取得したドメイン名を記入して「確認画面へ進む」をクリック
これでドメイン名の追加は完了します
エックスサーバーで契約してドメインも取得していると簡単ですね
設定対象ドメインの選択
さて、無事にドメインの追加が完了したらサーバーパネルの左側にあるメニューの下「設定対象ドメイン」から対象にするドメインを選択し「設定する」をクリックします
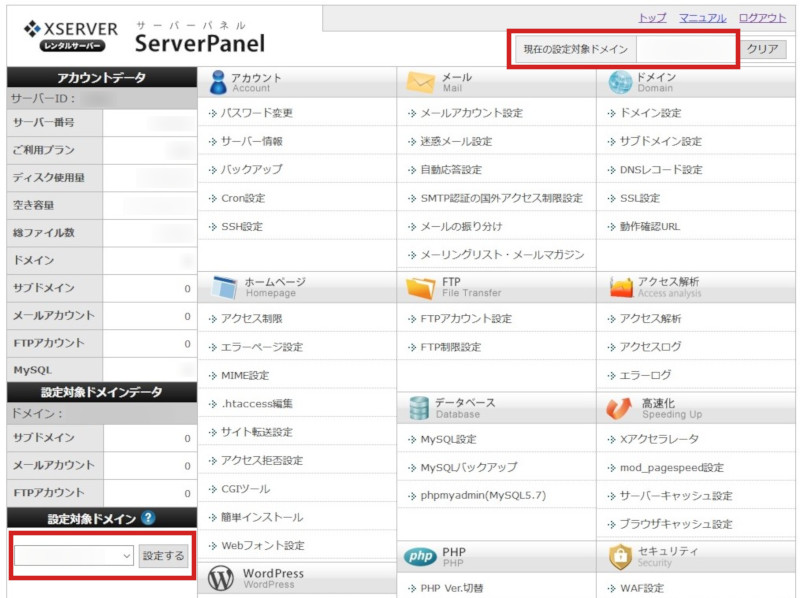
設定されると右上に設定中のドメイン名が出てくるので作業する前に間違いがないか確認しておきましょう
WordPressをインストール
ではお待ちかね、Wordpressをインストールしていきますが難しいことはありません
サーバーパネルの「Wordpress」の項目に「WordPress簡単インストール」があるのでクリック
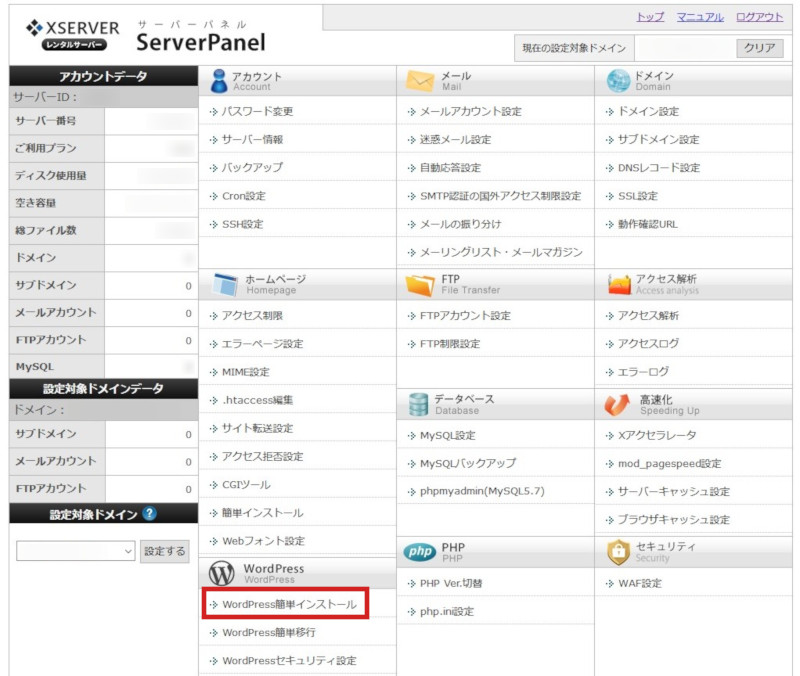
そうしたら「WordPressインストール」のタブをクリックして必要事項を空欄に埋めていきます
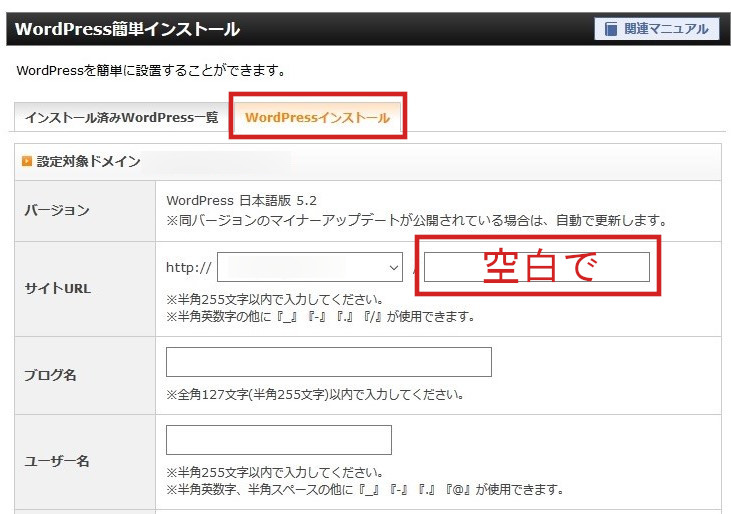
[/aside]
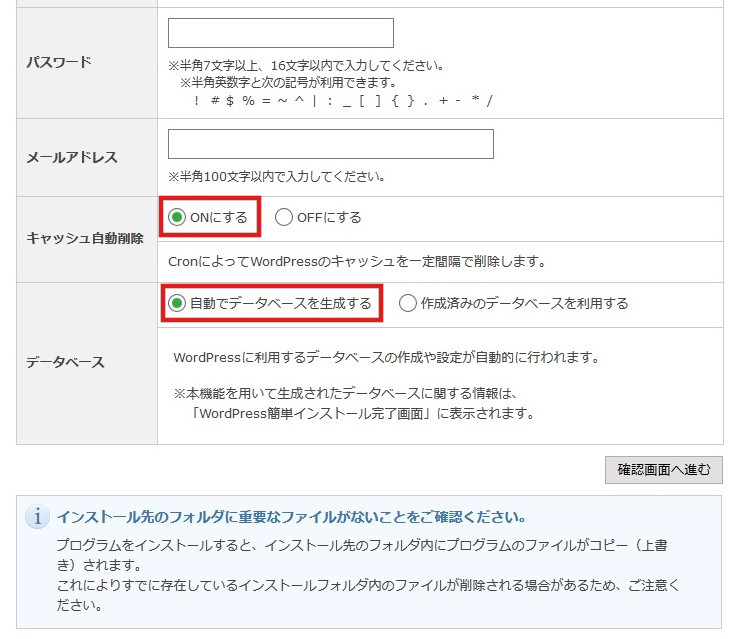
キャッシュ自動削除の項目の「onにする」とデータベースの「自動でデータベースを生成する」がデフォルトで選択されていると思いますので、そのまま自動でやってもらいましょう
必要事項を記入したら「インストール(確認)」をクリックして、記入した内容で問題なければWordpressをインストールしましょう
[aside] インストールが完了しても反映されるまでに多少時間がかかるので、すぐにサイトの方に確認にいって表示されなくても大丈夫。[/aside]
海外在住の方
WordPressをインストールしたが、ログインができない海外在住の方はサーバーパネルの「Wordpress」の項目より「WordPressセキュリティ設定」をクリックしてください
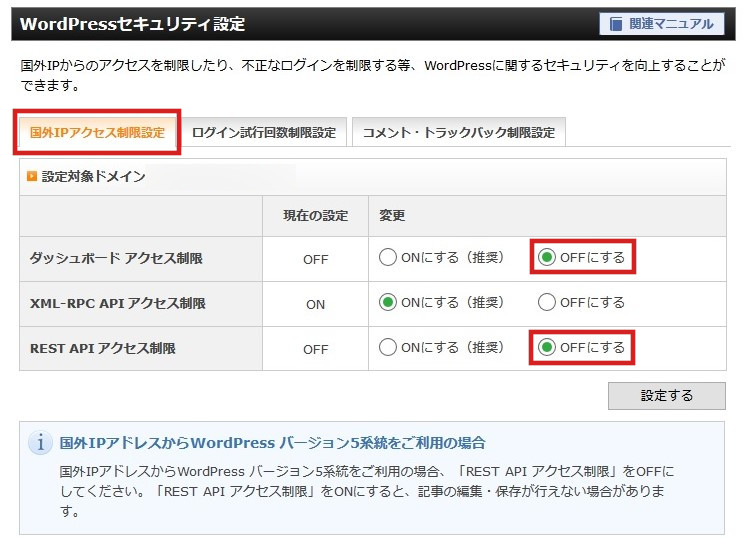
初期状態では海外からのアクセスをはじくように設定されているので、「ダッシュボード アクセス制限」と「REST API アクセス制限」を「OFFにする」を選択して設定変更する必要があります
まとめ
WordPressをインストールすること自体は、流れに沿って必要事項を記入していくだけなので思っていたほど難しくはなかったと思いますがどうでしょう?
また、海外在住の方でWordpressにログインできないとビックリすることもあるかと思いますが、初期状態で国外IPをはじく設定になっているのでその設定をOFFにする必要があります
WordPressをインストールしてから時間をおいて、無事表示されるようになったらブログ記事などを作成していく前にやっておくべき設定があります
この初期設定は始めのうちにやっておいた方が面倒が少ないのでこちらも解説していきます