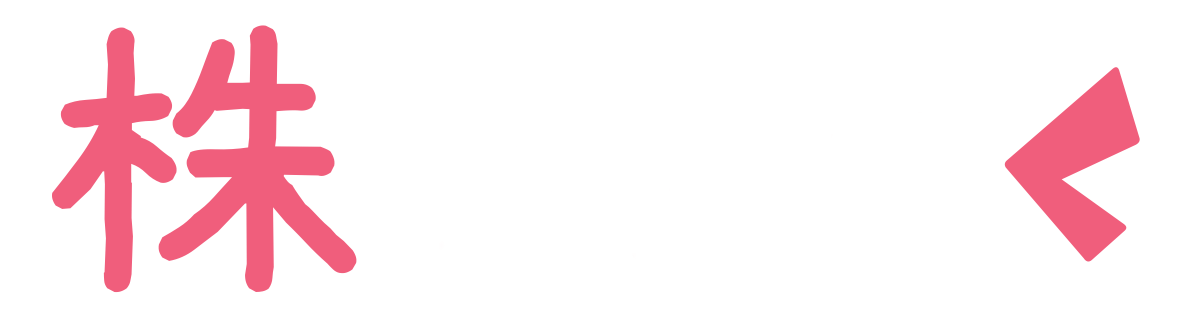WordPressインストール後にやっておくべき設定は6つあります。
肝心の「WordPressのインストール方法」は下記の記事↓を参照してください
[aside type=”boader”]合わせて読みたい[kanren postid=75] [/aside]
今回この記事ではWordpressインストール後の6つの設定のうちの1つ「表示設定」について解説していきます。
表示設定
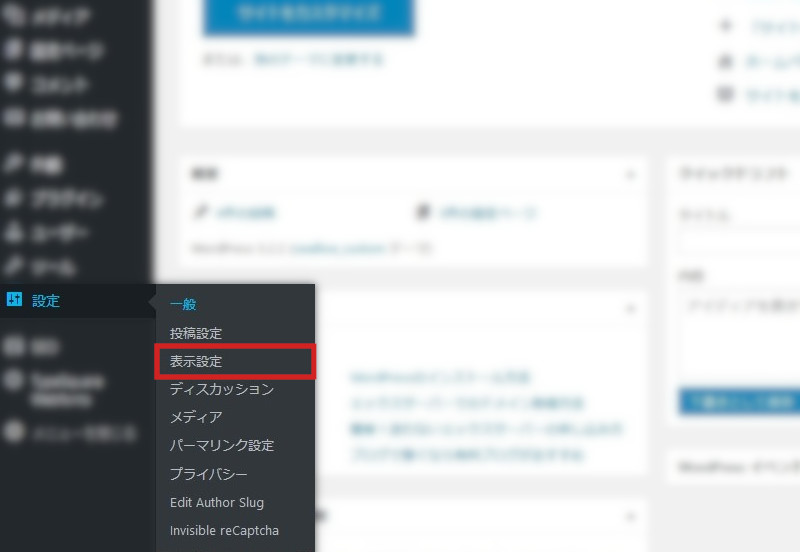
先ずはダッシュボードの左メニューにある「設定」から、「表示設定」を選択してください
表示設定の画面では、サイトのトップページのコンテンツをどう表示するかの設定や、RSSサービスの設定ができます。
また検索サイトに表示させたくない場合の公開設定もここで行う事ができます。
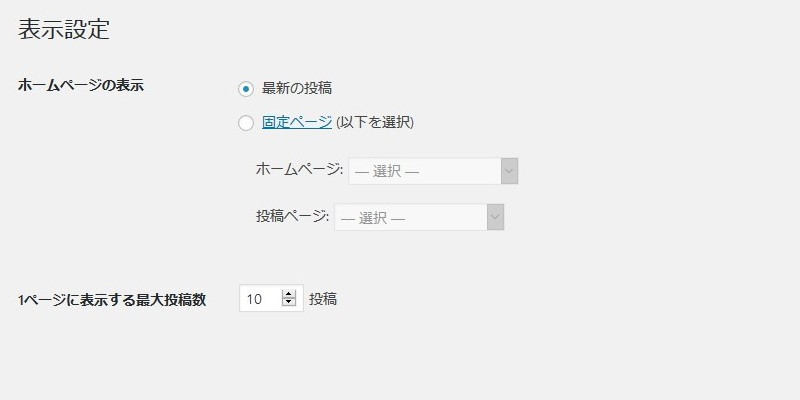
ホームページの表示
先ずはホームページの表示ですが、ブログの場合デフォルトで選択されている「最新の投稿」のままでいいと思います。
この状態になっていればサイトのトップページに最新の記事が複数表示されていきます。
サイト形式にしたい場合は「固定ページ」を選択し、トップページに表示したい内容を選択します。
1ページに表示する最大投稿数
ここはそのままの通り「1ページにどれだけ投稿した記事を表示するか」を設定します
1ページに表示する最大投稿数は「10」もしくはそれ以下がいいと思います。
[aside type=”warning”] あまり多すぎると読み込みに時間がかかる場合があります。[/aside]
RSSフィード&検索エンジンでの表示
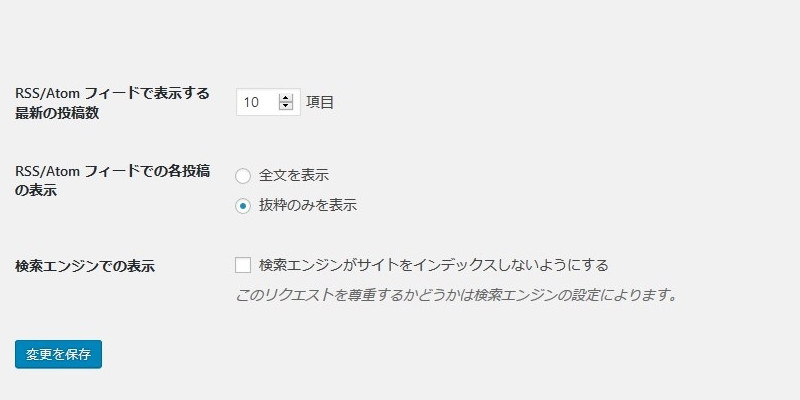
RSSフィード
RSS/Atomフィードは記事を公開した際、自動的に登録者に通知してくれる機能です。
ただ、今は「Feedly」をはじめ、その他のサービスを利用している方も多いと思います。

当サイトで使っている有料テーマ、「スワロー」でもデフォルトでいくつかのボタンが実装されています。
購読者が自分の意志でこういったサービスを利用することができるので、こちらから何かする必要がありません
またこういったサービスは非常に簡単に使う事ができるので、ここの項目はいじらなくても問題ないです。
検索エンジンの表示
検索エンジンの表示については、チェックを入れるとGoogleやYahoo!などの検索エンジンに引っかからなくなります。
ブログを作成中でまだ一般に公開したくないという場合などにチェックを入れておきましょう。
[aside] 例: 公表前のアプリゲームのサイトで自分達のタイミングで発表していきたい場合など[/aside]
まとめ
全ての変更が完了したら忘れずに「変更を保存」してください。
フィードの設定は、以前は運営している側が設定をしておく必要がありましたが、現在では、Feedlyのような便利なサービスがあり、受信者側で対応するようになってきています。
なので、表示設定の項目に時間を取られる事はありません。
サクッと何があるのか、デフォルトはどういった設定になっているかの確認だけでも十分かと思います
[aside type=”boader”]合わせて読みたい[kanren postid=59] [kanren postid=33] [/aside]