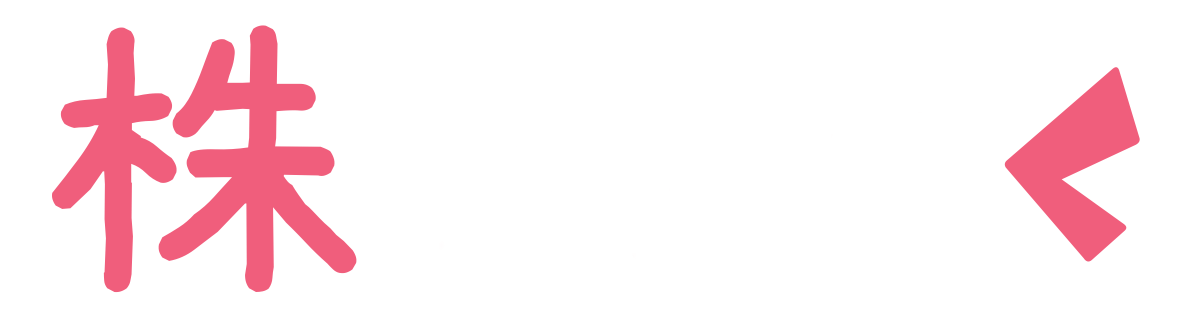WordPressインストール後にやっておくべき設定は6つあります。
肝心の「WordPressのインストール方法」は下記の記事↓を参照してください
[aside type=”boader”]合わせて読みたい[kanren postid=75] [/aside]
どの設定も基本的に選択していくだけなのでそこまで難しくありません
[aside] ただ、後々変更した時に修正しないといけない場合が出てくるとすんごい面倒くさいというだけ。。。[/aside]
今回この記事では「ディスカッション設定」について解説していきます。
ディスカッション設定
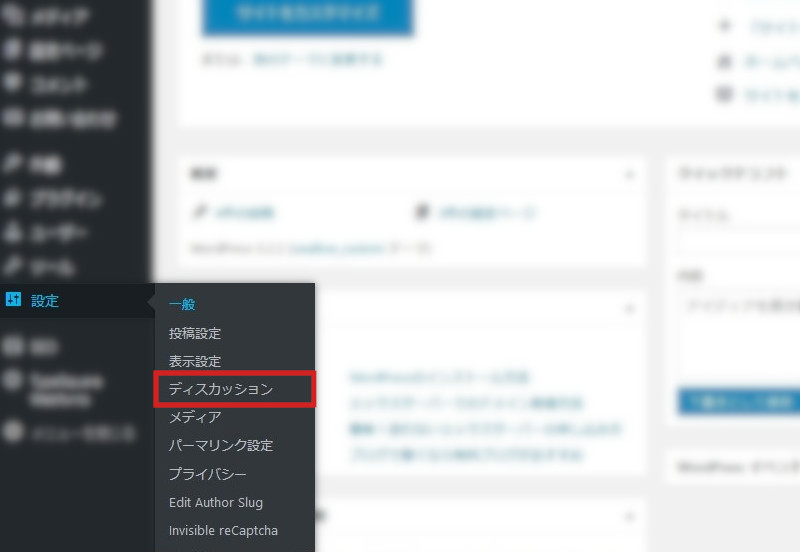
さっそく管理画面の左メニューにある「設定」から「ディスカッション」を選択
ここ「ディスカッション」では投稿した記事等に対してのコメントについて設定していきます
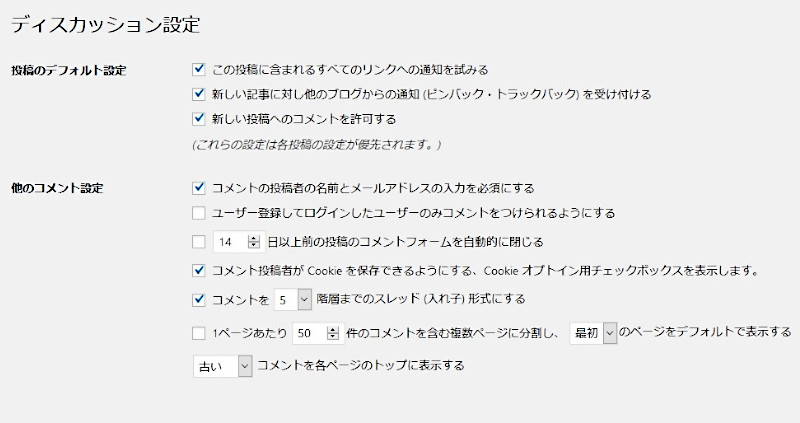
投稿のデフォルト設定
まずは投稿のデフォルト設定から順にいきましょう
「この投稿に含まれるすべてのリンクへの通知を試みる」にチェックを入れると、自身のサイトから他のサイトにリンクを貼った時に、相手に通知が行くようになります
相手にお知らせするかどうか、ということですね
次に「新しい記事に対し他のブログからの通知(ピンバック、トラックバック)を受け付ける」にチェックを入れておくと、逆に相手サイトからあなたのサイトにリンクを貼った時に、通知が来ます
こちらは相手からの通知を受けるかどうかを決めるということですね
「新しい投稿へのコメントを許可する」では、コメントのやりとりをしたい場合はチェックを入れます
反対に、「コメントはいらないよ!」という人はチェックを外しておいた方が双方にとって助かるでしょうね
他のコメント設定
次に「他のコメント設定」の項目を見ていきましょう。
もし「投稿のデフォルト設定」↑の項でコメントを受け付けないようにしている場合はここは飛ばしていいと思います。
「コメントの投稿者の名前とメールアドレスの入力を必須にする」にチェックを入れることでスパム対策をする場合もあれば、その手間のためにコメントをしなくなるなんてデメリットもあります
コメントをしやすくしたい場合はここの項目にチェックを入れないという選択肢もありますね
[aside] 自分の運営しているサイトにとってどちらが良いのか見極めて判断しましょう[/aside]
「ユーザー登録してログインしたユーザーのみコメントをつけられるようにする」はそのままですねw
チェックを入れると登録したユーザーのみコメントできるようになります
[aside] ユーザー管理をしていない、またはよくわからない場合はとりあえずチェックを外しておきましょう[/aside]
「○○日以上前の投稿のコメントフォームを自動的に閉じる」にチェックを入れると設定した期限以降の投稿にはコメントができなくなります
期限を設けたくない場合はチェックを外しておきましょう
「コメント投稿者がCookieを保存できるようにする、Cookieオプトイン用チェックボックスを表示します」にチェックを入れると、コメントをする際、コメントを記入する欄の下にチェックボックスが表示されます
[aside]※補足コメントを入れるユーザーが必要な情報(名前、メールアドレス等)の入力の手間をなくしたい場合、cookieとしてユーザーの情報を記録して利便性を向上させる機能です
[/aside]
この機能も自身のサイトによって利用するかしないかを決めるといいかと思います
「コメントを○○階層までのスレッド(入れ子)形式にする」で選択した数の階層にすると、コメントに返信した際、右に少しずれてどのコメントに返信しているのかわかりやすくなります

これが入れ子形式です
「1ページあたり○○件のコメントを含む複数ページに分割し、○○のページをデフォルトで表示する」では、1ページで閲覧できるコメント数を制限してそれ以上のコメントは次のページへ移動させます
この機能があると永遠と縦長にコメントがつらつら伸びることもなく見やすく管理できる利点があります
[aside] 分割した際に1ページ目に新しいコメントを表示するか最初のコメントを表示するかも選択できます[/aside]
「○○コメントを各ページのトップに表示する」ではコメントを表示する際に新しいコメントから表示するか、古いコメントから表示するかを選択します
ユーザーにとってどちらが使いやすいかで判断すればいいかと思います
メール通知&コメント表示条件

自分宛のメール通知
「自分宛のメール通知」を設定することにより、どのような場合に通知を受け取りたいかが決まります。
「コメントが投稿された時」に通知で知らせて欲しければチェックを入れておきましょう
対して、「コメントがモデレーションのために保留されたとき」というのは、コメントが承認待ちなため保留された時に通知で知らせるということです。
[aside] ここの項目もコメントを受け付けない設定にしているならデフォルトのまま放置でいいと思います[/aside]
コメント表示条件
次にコメントの表示条件です
コメントをチェックした後に表示をしたい場合は「コメントの手動承認を必須にする」にチェックを入れます。
「すでに承認されたコメントの投稿者のコメントを許可し、それ以外のコメントを承認待ちにする」にチェックを入れると、過去に承認したコメント投稿者のコメントを自動で承認していくようになります。
ただ、過去に承認した投稿者が不適切なコメントをしないとも限らないので、ここはチェックを外しておくといいと思います。
モデレーションとブラックリスト
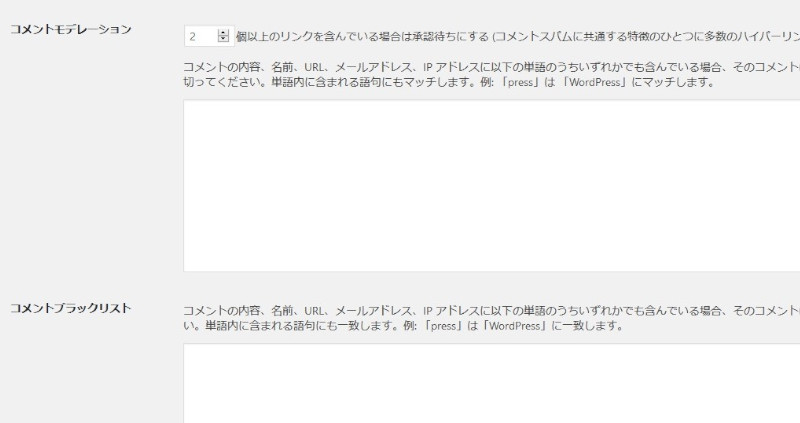
コメントモデレーション
コメントモデレーションでは指定した以上のリンクを含んでいるコメントを承認待ちの状態にします
説明文の通り、任意でキーワードを追加することも可能です
ここの設定は専らスパムコメントへどう対応するかということでしょうね
スパムコメントが来るようになったら見直してみるといいかもしれません
コメントブラックリスト
コメントブラックリストでは、任意の禁止用語等を追加することにより指定した用語を含むコメントをそのまま投稿させなくすることが可能です
ここも徐々に設定していけばいいかと思います
アバター

最後にアバターの設定になります
ここでいうアバターとは自分のプロフィール画像のようなものですね!
「ミステリーパーソン」がよく使われているのを見たことがある人もいるかと思います
もしあなたがプロフィール画像をすでに決めている場合はプラグインをインストールするか、Gravatarを使用すると任意の画像を使う事ができます
「アバターを表示する」にチェックが入っているか確認しましょう
「評価による制限」は見たとおりなので、自分に適したものを選べばいいと思います
「デフォルトアバター」はアバターのない方からのコメントの場合に表示させるアバターを選択しておきます
だいたいの人はデフォルトの「ミステリーパーソン」を選択していると思います
特にこだわりがなければとりあえずはデフォルトの状態でいいでしょう
まとめ
全ての設定が終わったら忘れずに「変更を保存」しておきましょう
コメントを受け付ける場合「スパム対策」が必須になります
ワードプレスにはデフォルトで入っているAkismet(自分で起動する必要あり)がありますが、GoogleのInvisible reCAPTCHAがお勧めです
それでもスパムコメントがすり抜けてきてしまう場合は「モデレーション」や「ブラックリスト」も活用していくようにしましょう!
[aside type=”boader”]合わせて読みたい[kanren postid=59] [kanren postid=33] [/aside]