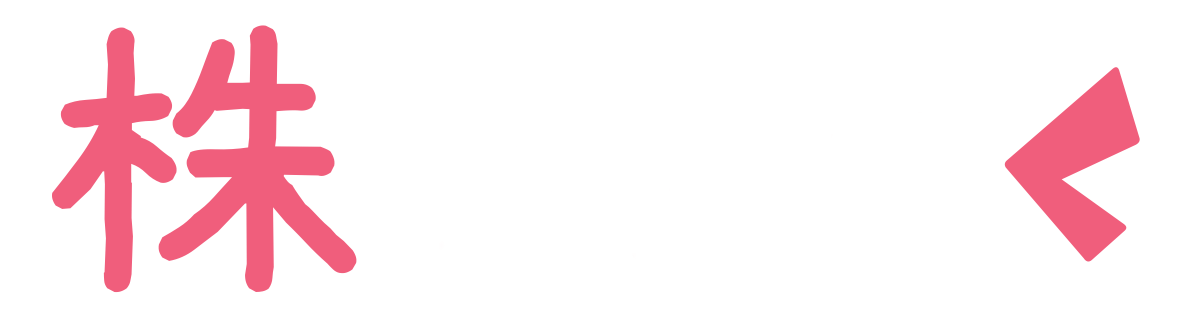さて、Wordpressインストール後の6つの設定も今回で最後になりました
まだ他の設定が整ってない方はそれぞれの項目を解説している記事を参照してください
もしくはまだインストールする前なら、「WordPressのインストール方法」について説明している下記の記事↓を参照してください
[aside type=”boader”]合わせて読みたい[kanren postid=75] [/aside]
今回の記事で解説していくパーマリンク設定もそんなに長い時間がかかるような設定ではないので早速見ていきましょう
パーマリンク設定
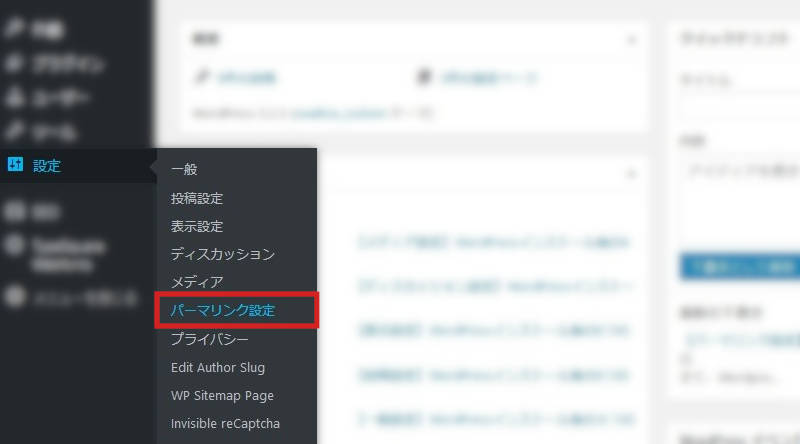
このパーマリンク設定ではWordpressで作成した「投稿記事」や「固定ページ」一つ一つのURLをどういう風に表示するかを設定します
↓画像の赤枠で囲った部分がパーマリンクです

ここを設定することによってSEO対策にもなるので、パーマリンク設定はしっかりしておきましょう
[aside] 最初は面倒かもしれませんが、慣れてしまえばそこまでの労力ではないのでメリットの方が大きいです[/aside]
共通設定
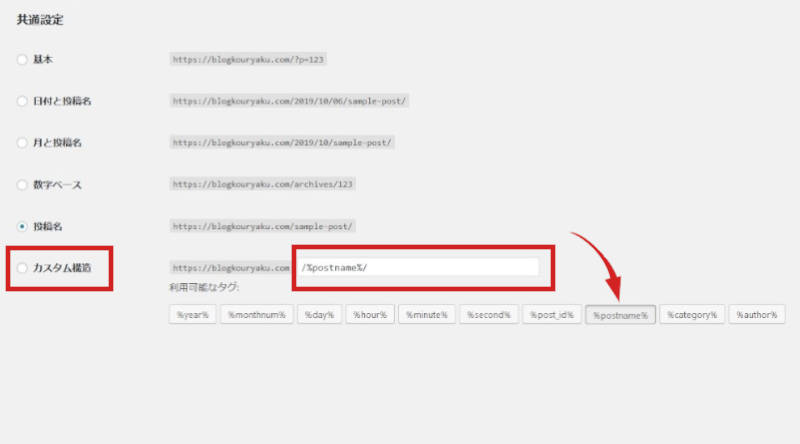
パーマリンク設定の画面を見るとわかりますが、設定は難しくありません
やるべきことは「カスタム構造」を選択して、ボックスの中に「/%postname%/」と入力するだけ
もしくは下に用意されている中から該当の物をクリックすればいいだけ
こうすることによって記事作成や固定ページ作成の際、任意のURLを作成する事が可能になります
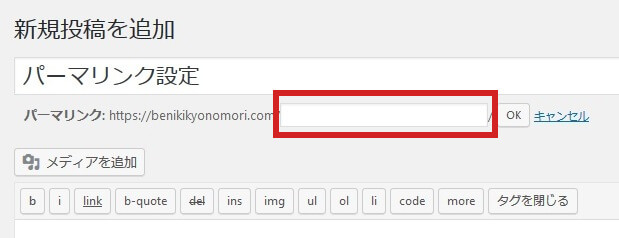
[/aside]
これにはGoogleが回答しています
サイトのURL構造はできる限りシンプルにします。論理的かつ人間が理解できる方法で(可能な場合はIDではなく意味のある単語を使用して)URLを構成できるよう、コンテンツを分類します。
つまり、デフォルトのままだと上記の画像のようにパーマリンクがID(例: ?p=123)になっています
これだと、ぱっと見なにについての記事なのかわかりませんよね?
何についての記事なのかわからなければ、興味を引く事も難しくなります
反対に、下記のようなURLだとどうでしょうか?
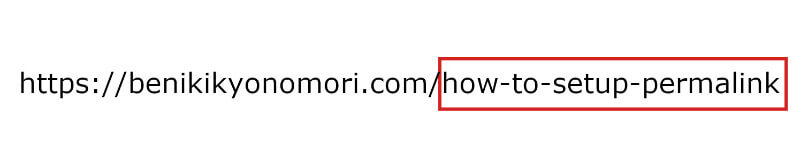
Googleが回答している通り「人間が理解できる意味のある単語」で構成されているので、分かりやすいですね
[aside] 常に英語で作成しましょう。日本語にすると「HTML上での記述が複雑な文字列のURL」になってしまって分かりづらくなってしまいます[/aside]
ここの設定は記事を作成していく前に終わらせておきましょう
[aside type=”warning”] 記事を公開した後で設定を変更すると、「外部サイトからのリンクが無効」になったり「内部リンクが無効」になったり「検索エンジンにインデックスされてたURLが無効」になったりします[/aside]
オプション
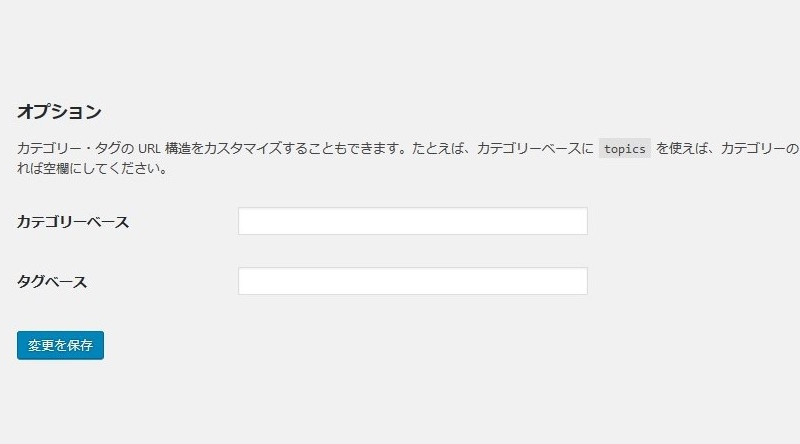
[/aside]
カテゴリーベースとは、カテゴリーのURL部分の指定(ベース)に利用するものです
つまり、デフォルトの状態で「wordpress」というカテゴリーを作成したら
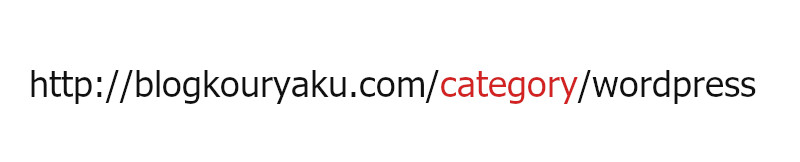
という表記に自動的になります
この「category」の部分がいらない場合は、カテゴリーベースに「.」(ドット)を入力するだけで除外することができます
そしてカテゴリーを作成する以上そのカテゴリーに関する記事が増えていくと思いますが、自分で作った記事名URLを表記していきたい場合は、先ほどの↑「カスタム構造」の部分に「/%category%/%post_id%.html」と入力しておくと綺麗に表示されます
[aside type=”warning”] 「カスタム構造」に「/%category%/%post_id%」だけ入力すると、サブカテゴリーが404エラーになるのでしっかりと「.html」をつけないとダメなようです[/aside]
まとめ
全ての変更を確認したら忘れる前にしっかりと保存しておきましょう
パーマリンク設定は2項目しかないので簡単に設定は終わると思います
そして、順番に他の設定もこなしてきていればこれでWordpressインストール後にやっておくべき6つの設定が終了したことになります
ちょっとしたことの積み重ねですが、手を加える事で運営者にとっても読者にとっても良いサイトになるので、多少時間がかかってもめげずに設定しておきましょう
[aside type=”boader”]合わせて読みたい[kanren postid=59] [kanren postid=33] [/aside]